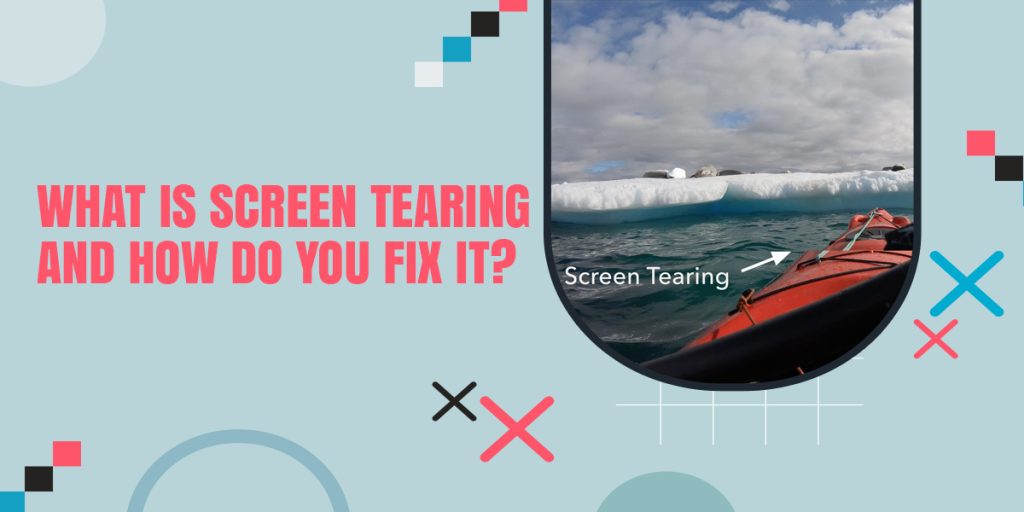
If you want to know what is screen tearing and how do you fix it then here you will get the full detail about it so read this full article to know more.
In this guide, we will understand what screen tearing is, what causes it, and what you can do to avoid that on your computer. We will offer you detailed information on these topics along with some proven solutions for the problem. Thus, make sure you stick until the end of our guide to find out the best solution for your case.
Screen tearing is a common visual artifact that occurs on video game consoles, personal computers, and other electronic devices with a graphics processing unit (GPU).
When a screen or display device displays an image frame, it must refresh the display of each pixel or sub-pixel in a specific pattern to produce the correct image. A GPU processes the display information for each frame and writes it to the screen at a certain speed.
Previously written information must be erased before new information can be displayed. Erasing a portion of the screen (or updating it with new information) takes time. This means that during the erasure process, the screen will appear “teary” or blurry.
Screen tearing is created when a device attempts to display an image too quickly for the human eye to see it perfectly and smoothly.
Obviously, the best solution to screen tearing is to upgrade your graphics card. But if you cannot upgrade, then there are a few tricks you can use to minimize the issue.
Contents
What Is Screen Tearing & Its Causes?
When looking at a monitor, you may notice a slight blurriness around objects. This is called screen tearing. You can tell when you have screen tearing because the objects are not entirely smooth. Here are some of the common causes of screen tearing:
The display refresh rate is too slow. A standard refresh rate is 60 Hz (hertz). This means that each frame of a video game is displayed 60 times per second. If your video game uses a faster refresh rate, such as 144 Hz or 240 Hz, then your computer may experience screen tearing.
For example, if your video game uses 144 Hz and it takes your system 1/144th of a second (1/240th of a second) to refresh the screen, you may see screen tearing.
This will create a jerky sensation when you move your character when your nature walks across a rug and leaves a print. When you look up at the sun and your screen gets a little sunburn.
Your graphics card cannot keep up with the demands of the system. Modern video games have become so advanced that they require powerful graphics cards. In fact, some modern games have created a virtual arms race among graphics card manufacturers.
As a result, many people have multiple high-end graphics cards installed on their computers.
How Do You Fix Screen Tearing?
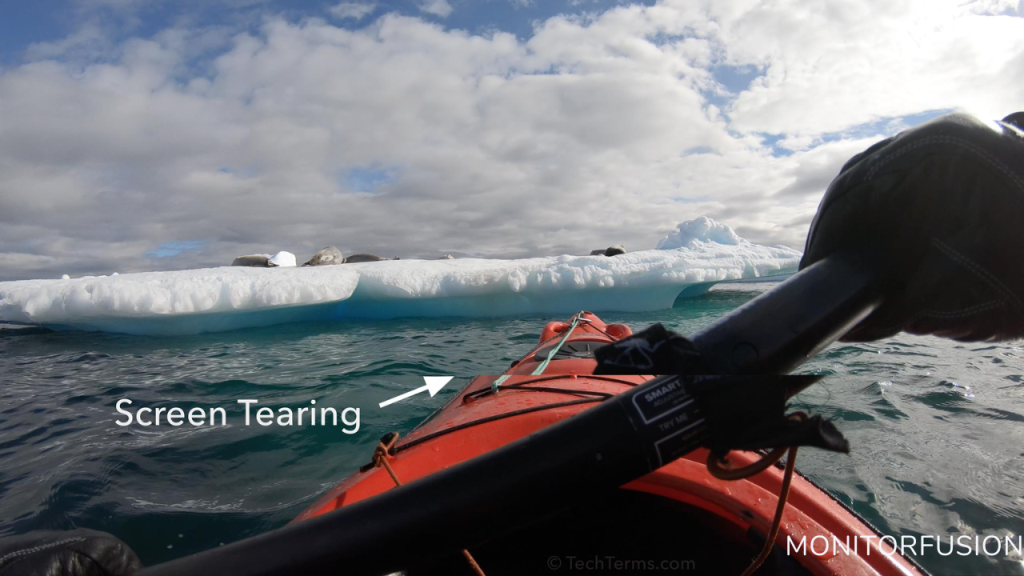
In any video game, screen tearing is an annoyance that can take away from the experience. This problem occurs when the graphics card and monitor are not able to sync up properly, which causes a part of the image to be displayed on top of another.
Here is how to fix it:
VSync
VSync is a method of reducing screen tearing by forcing your monitor to display only the portion of a frame that has changed since the last frame was displayed. Your computer signals your monitor to indicate how long it should wait before displaying the next frame.
For example, let’s say you’re running a game at 240 frames per second (FPS). At this rate, the game will update the screen 60 times per second.
The first frame of a new game is displayed 60 times per second and the last frame of a game is displayed 60 times per second. Therefore, you get an overall refresh rate of 60 times per second.
The game uses the 60 FPS refresh rate, but because there are other processes running on your computer, your monitor might not refresh each frame exactly 60 times per second.
Moreover, if your monitor’s refresh rate is different from the refresh rate of your video game, your monitor might not refresh the same frame as the video game.
How Do I Turn On VSync?
In most cases, you can turn on VSync in the game settings menu. In this example, we’ll use the “Doom 3” game that ships with Windows XP:
- Open the Control Panel, and double-click on Display.
- Now click on the Advanced tab.
- Click on the Settings button and scroll down to the Performance section.
- Click on the VSync option and select “On.”
If your game doesn’t have a VSync setting, then you’ll need to adjust your monitor’s refresh rate.
NVIDIA Adaptive VSync
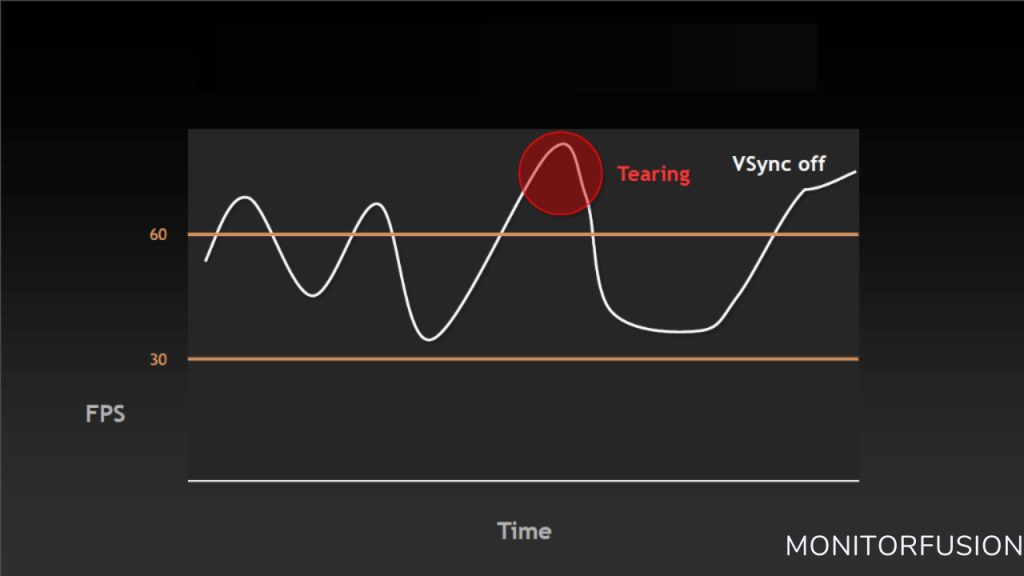
For instance, let’s say your monitor has a 60 Hz refresh rate, but you want to play games at 144 Hz. To get the most out of your graphics card, you should be able to play the game at 240 FPS, but with Adaptive VSync turned on. This way, when the game drops below 60 FPS, the game will continue to run at 144 Hz.
Then when the game recovers to a higher FPS, Adaptive VSync will automatically switch back to 60Hz, thus eliminating screen tearing and stutter.
How Do I Turn On Adaptive VSync?
Adaptive VSync works only on NVIDIA graphics cards and can only be enabled by using the NVIDIA Control Panel.
To open it, click on Start > All Programs > NVIDIA Control Panel.
NVIDIA Fast Sync & AMD Enhanced Sync
If you have a graphics card that supports fast or enhanced sync, then you’ll be able to use either one instead of VSync. With Fast or Enhanced Sync, your video game will always display the most recent frame without requiring your computer to wait before displaying the next frame.
This means that your game will always show the most recently completed frame and not a frame from half a second ago.
How Do I Turn On Fast/Enhanced Sync?
To turn on fast or enhanced sync in the game, go to the game settings and select Display > Sync Type > Fast or Enhanced Sync.
How Do I Turn On VSync?
To turn on VSync in the game, go to the game settings and select Display > VSync > On.
To turn off VSync in the game, click on the VSync button and select Off.
How Do I Turn On Adaptive VSync?
To turn on Adaptive VSync in the game, go to the game settings and select Display > Adaptive VSync > On. To turn off Adaptive VSync in the game, click on the VSync button and select Off.
NVIDIA G-SYNC & AMD FreeSync

NVIDIA G-SYNC is a technology that helps to fix this problem. G-SYNC synchronizes the refresh rate of the monitor with the rate at which the graphics card produces frames.
This ensures that each frame is displayed for an equal amount of time, eliminating screen tearing. In addition, G-SYNC also reduces input lag, giving gamers a more responsive and immersive gaming experience.
AMD FreeSync is a technology that helps to fix this problem by synchronizing the refresh rate of the display with the frame rate of the graphics card. This eliminates screen tearing and results in a smoother, more fluid gaming experience.
In addition, FreeSync also reduces input lag, further improving responsiveness. As a result, AMD FreeSync is an essential feature for any gamer who wants to enjoy the best possible gaming experience.
To turn on NVIDIA G-SYNC, open the NVIDIA Control Panel and navigate to the “Display” tab. Then, check the “Enable G-SYNC” box and select your desired refresh rate.
For AMD FreeSync, open the Radeon Settings application and navigate to the “Display” tab. Then, enable FreeSync and select your desired refresh rate.
You can also use these settings to fine-tune other aspects of your display, such as response time and overdrive. By following these steps, you can take advantage of either technology and enjoy smoother gameplay with reduced screen tearing and stuttering.
Conclusion
In conclusion, we’d like to say that both technologies have their own benefits and drawbacks. In case you’re wondering which one to choose, it comes down to what your priorities are. If you want a stable, consistent, and fluid gaming experience, then NVIDIA’s G-SYNC technology is the way to go. On the other hand, if you just want a smooth and seamless gaming experience, then AMD’s FreeSync technology is definitely worth a try.
We have a few G-SYNC and FreeSync-capable displays to share with you that will make your life a lot easier. If you’re interested in learning more about the different aspects of both technologies, feel free to check out our dedicated pages for NVIDIA G-SYNC and AMD FreeSync, which you can find in the Resources section.
That’s it for now on “What Is Screen Tearing And How Do You Fix It?“. Thanks for reading!
- Write Smarter, Not Harder: Grammarly’s Next-Level Writing Support - July 15, 2024
- Is LOFT Worth It? A Detailed Review of Its Features and Benefits - May 6, 2024
- Weebly: The Ultimate Platform for Creating Stunning Websites - April 9, 2024
- bet365: the ultimate casino destination for indian players
- win big and have fun with bet365: india\'s best casino site
- bet365: the only casino site you need for indian gaming fun
- join the fun at bet365: india\'s most popular casino site
- discover the best casino site in india: bet365
- play the best casino games and claim huge bonuses at bet365
- get ready to win big at bet365: india\'s premier casino site
- bet365: the online casino site that offers the best rewards
- why bet365 is the best casino site for indian players who love to win
- looking for the best casino site in india? look no further than bet365
- bet365: the casino site that offers the best gaming variety for indian players
- experience the thrill of casino gaming with bet365
- get your casino gaming fix at bet365, india\'s leading site
- join the fun and win big with bet365: india\'s top casino site
- discover the best casino site in india for big jackpots: bet365
- bet365: the casino site that offers the best experience for indian players
- play your favorite casino games at bet365, india\'s most trusted site
- why bet365 is the only casino site you need for indian gaming fun
- bet365: the premier casino site for indian players who love to win
- get in on the action at bet365, india\'s best online casino