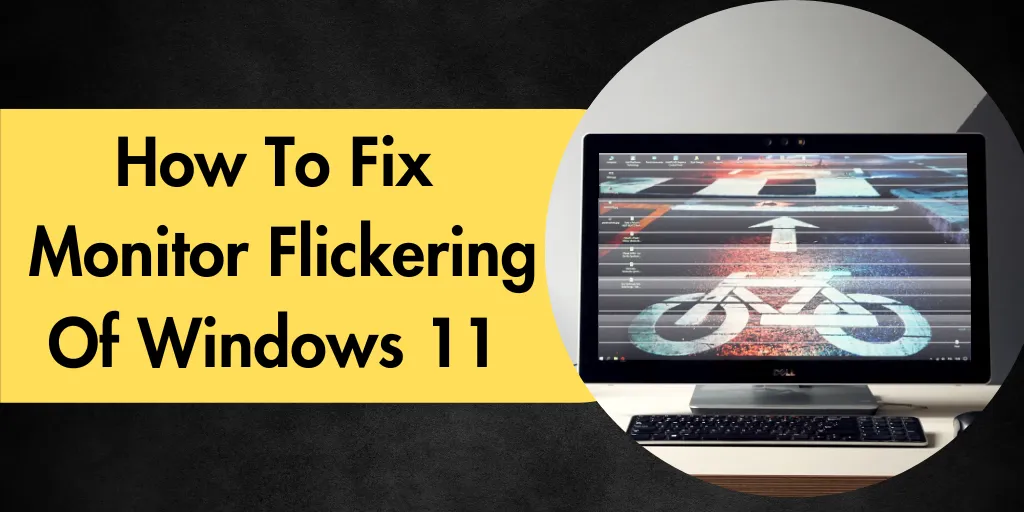
How To Fix Monitor Flickering Of Windows 11: Microsoft just released Windows 11, making it available to those who qualify. But just like any brand-new operating system, Windows 11 will inevitably run into some difficulties. Several people have voiced worries about seeing a flickering screen issue with Windows 11 as one of the listed drawbacks. There is no need to worry or fear if you are one of those people who is dealing with this problem.
Let’s get to know How To Fix the Monitor Flickering Of Windows 11.
Contents
Causes Of Monitor Flickering Of Windows 11
We have noticed that the presence of screen flickering in Windows 11 is commonly accompanied by an abrupt black screen after carefully examining multiple user reports on various forums.
Numerous things, including defective graphics card drivers, mismatched software, slack connections, broken hardware, and wrong refresh rates, might cause this difficulty.
There is no need to panic, though, as we are here to provide appropriate solutions to the Windows 11 screen flickering or flashing issue.
How To Fix Monitor Flickering Of Windows 11?
Flickering on screens may be a frustrating problem that becomes worse with time. You’ve come to the right place if your new Windows 11 device has a flickering screen after you just switched from Windows 10 to Windows 11.
You may relax knowing that we have a list of effective solutions to help you fix Windows 11’s screen flickering issue.
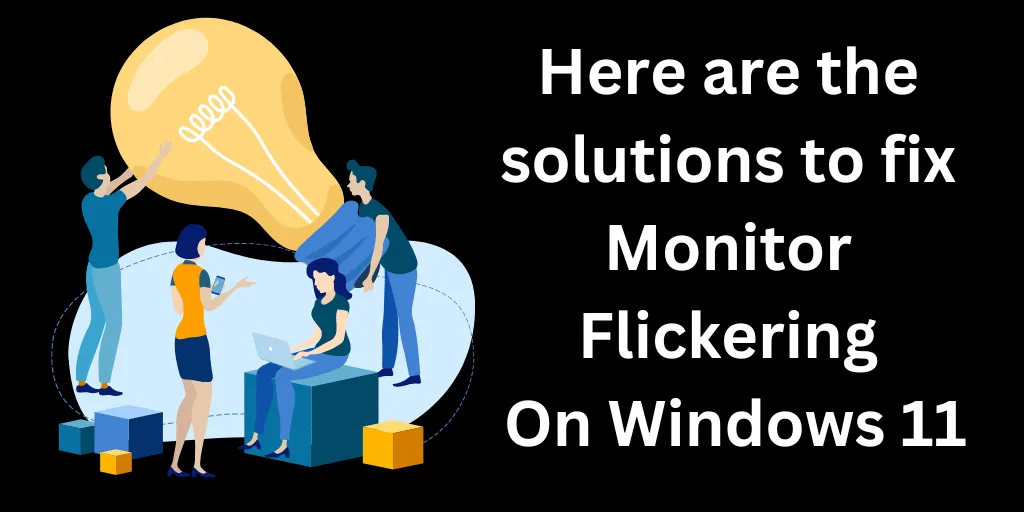
Check Connections
It’s critical to look for any loose connections between your CPU and display before starting troubleshooting. Disconnect the cable or wire first, and then firmly rejoin them to the display.
If the flickering on your screen in Windows 11 persists, there could be a problem with the cable itself that has to be replaced.
Alternatively, you may try the cable with a different monitor to see if the problem still exists and confirm that the cable is broken. If not follow the below steps on How To Fix Monitor Flickering Of Windows 11.
Read More The Topics Given Below-
In Task Manager, Stop The Dwm.exe Process.
The Desktop Window Manager (dwm.exe) is in charge of controlling the desktop’s visual effects. But some users have mentioned situations where this procedure stalls or malfunctions, resulting in screen flickering in Windows 11. You can try to stop the dwm.exe process in Task Manager to fix this problem.
- Step 1: To launch Task Manager, press the Ctrl, Shift, and ESC keys simultaneously. When it has opened, select “More details” to widen the view.
- Step 2: Find the Desktop Window Manager process (dwm.exe) under the Processes tab. Right-click it and choose “End task.” You might also need to locate and end any further incompatible processes by doing similar actions.
If stopping the dwm.exe process doesn’t work, please move on to the next remedy on How To Fix Monitor Flickering Of Windows 11.
Change The Monitor’s Refresh Rate
In some situations, a high refresh rate might make it more likely for Windows 11 screens to flicker or flash. If this happens to you, you can try to fix the problem by choosing a slower refresh rate. The steps are as follows:
- Press Win + I at the same time to launch the Settings app. Select “System” in the left pane, then pick “Display” from the list on the right.
- Click “Advanced display” in the “Related settings” section.
Step 3: Click on the drop-down menu in the “Choose a refresh rate” area and pick a lower refresh rate from the list of alternatives. After that, restart your computer and check to see whether the screen flickering still occurs. If it still occurs follow this guide on How To Fix Monitor Flickering Of Windows 11
Remove Troublesome Programs
In rare circumstances, a malfunctioning program may be to blame for the screen flickering issue in Windows 11. Consider deleting any third-party applications you have recently installed to see whether they are the root of the problem.
- Click the gear symbol on the Start menu to access the Settings window. Select “Apps” on the left pane, then “Apps & Features” in the drop-down menu.
- Search the list of installed programs for the malfunctioning program. When you have three dots next to it, choose “Uninstall” by clicking on it.
- In the pop-up confirmation box, click “Uninstall” to complete the uninstallation. Till the problem with the screen flickering is cured, repeat this procedure for any additional incompatible apps.
Check to see whether the screen flickering issue still exists after deleting the offending programs. If yes, please continue to the following solution for more troubleshooting steps on How To Fix Monitor Flickering Of Windows 11.
The Graphics Card Driver Must Be Updated.
The overall performance of your computer is significantly influenced by the graphics card driver. Screen flickering in Windows 11 is one of the problems that might result from the display driver becoming damaged, out-of-date, or missing. We advise keeping your display driver current to fix this.
- To launch the Run dialogue box, press the Win + R keys simultaneously. Enter “devmgmt.msc” into the text field.
- Expand the “Display adapters” category in the Device Manager window. When you do right-click on the graphics card driver, choose “Properties.”
- Select the “Driver” tab in the properties box. Simply choose “Update Driver.”
- To enable Windows to automatically search for and update the driver, select the “Search automatically for drivers” option. To finish the driver update procedure, adhere to the on-screen directions. You may also go to the website of the manufacturer, such as AMD, Intel, or NVIDIA, obtain the most recent graphics card driver that is appropriate for your system, and then manually install it.
You can attempt the “Roll Back Driver” or “Uninstall Device” options in the Properties box if the problem continues. To finish the procedure, make sure to adhere to any instructions.
Check to see whether the Windows 11 screen flickering issue has been fixed after upgrading or reverting the graphics card driver. If not, move on to the next solution for more troubleshooting measures on How To Fix Monitor Flickering Of Windows 11 .
Implement A System Restore
You can try doing a system restore in case the screen flickering problem in Windows 11 has not been fixed by any of the previously mentioned fixes. You’ll know How To Fix Monitor Flickering Of Windows 11 and will be able to restore your computer to a previous time when it was in good working order.
- First, enter “create a restore point” into the search bar, then choose the best match from the list of results.
- Select “System Restore” in the System Properties window, then click “Next.”
- Select a system restore point from the drop-down menu and press “Next.”
- Review the restoration options, then click “Finish” to confirm.
If you want to get more insight on this topic so, check out the video given below:
FAQs
When should I think about running a system restore?
A system restoration might be an effective alternative if all other fixes for Windows 11’s monitor flickering issue have failed.
How can I change Windows 11’s display refresh rate?
Press Win + I to launch the Settings application, then select System > Display > Advanced display and select a lower refresh rate from the list of available settings.
What should I do if upgrading the graphics card driver is ineffective in resolving the problem?
You may try reverting the driver or uninstalling the device in the Properties window of the graphics card driver if upgrading the graphics card driver doesn’t fix the issue.
Conclusion
In conclusion, there are a number of actions you may do to fix the problem if your monitor flickers with Windows 11. Start by examining your monitor’s connections and looking for any loose ones. Try stopping the Dwm.exe process in Task Manager if that doesn’t work, or change your monitor’s refresh rate. Other potential fixes include upgrading the graphics card driver and uninstalling problematic programs.
If everything else fails, restoring the system to a previously functioning condition may be able to assist. Do not forget to carefully follow the procedures and ask for help if necessary. You now know How To Fix Monitor Flickering Of Windows 11 and can now successfully solve and enhance your overall user experience by following these steps.
- How To Connect Motherboards With Graphic Cards? - July 24, 2023
- How To Fix Monitor Flickering Of Windows 11 In 2023 ? - July 18, 2023
- bet365: the ultimate casino destination for indian players
- win big and have fun with bet365: india\'s best casino site
- bet365: the only casino site you need for indian gaming fun
- join the fun at bet365: india\'s most popular casino site
- discover the best casino site in india: bet365
- play the best casino games and claim huge bonuses at bet365
- get ready to win big at bet365: india\'s premier casino site
- bet365: the online casino site that offers the best rewards
- why bet365 is the best casino site for indian players who love to win
- looking for the best casino site in india? look no further than bet365
- bet365: the casino site that offers the best gaming variety for indian players
- experience the thrill of casino gaming with bet365
- get your casino gaming fix at bet365, india\'s leading site
- join the fun and win big with bet365: india\'s top casino site
- discover the best casino site in india for big jackpots: bet365
- bet365: the casino site that offers the best experience for indian players
- play your favorite casino games at bet365, india\'s most trusted site
- why bet365 is the only casino site you need for indian gaming fun
- bet365: the premier casino site for indian players who love to win
- get in on the action at bet365, india\'s best online casino