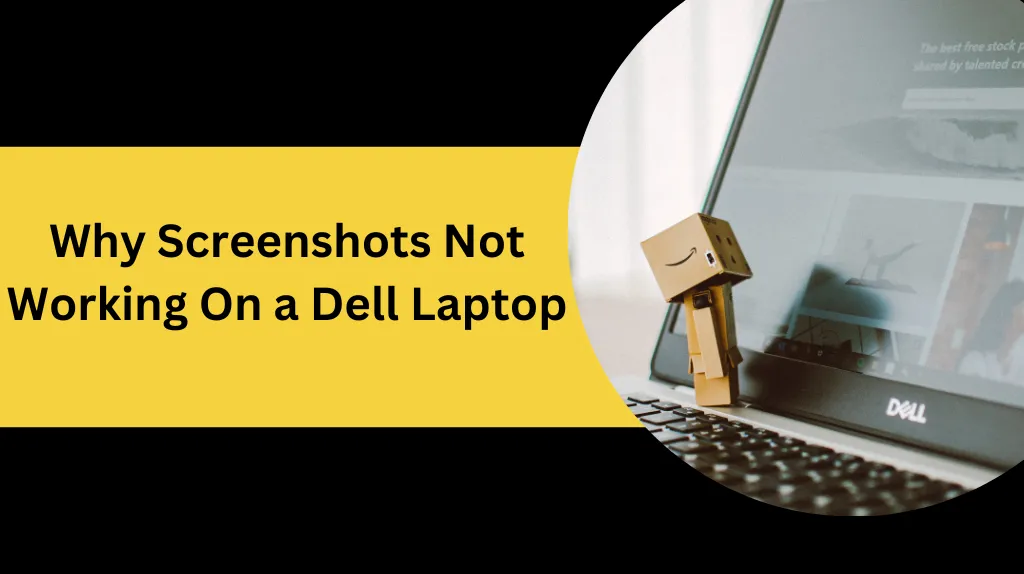
Why Screenshots Not Working On a Dell Laptop? Screenshots have evolved into an essential part of our digital workflow and communication, allowing us to gather and exchange information quickly and efficiently. Whether you’re sharing an error message with technical support, pulling a quote from a piece of literature, or capturing important information for a project, screen pictures are crucial for conveying visual information.
However, experiencing issues with the screenshot function on your Dell laptop may be aggravating. Why Screenshots Not Working On a Dell Laptop? You may discover that the screenshot isn’t being taken or preserved as you had planned by pressing the right keys or by employing alternative methods. It could affect your productivity and make it challenging to speak coherently.
Let’s have deep dive into Why Screenshots Not Working On a Dell Laptop.
Contents
Why Print Screen Button Not Working On A Dell Laptop
Why Screenshots Not Working On a Dell Laptop? A keyboard that needs a firmware update or a button that has been physically damaged can both be to blame for the Print Screen button not working as intended. Mistakes with Print Screen can also be caused by an old Windows operating system, a lack of system storage, and little available RAM.
There could be several possible reasons why your Print Screen key isn’t functioning. The Fn key is related to the most popular one, though. Check to see if the Print Screen key is also assigned to another function.
Physical harm:
When the Print Screen button is physically broken, it might not correctly detect keystrokes. Check the button for any obvious signs of damage, such as cracks, wear, or misalignment.
Updated keyboard firmware:
The functioning of your keyboard, especially how the Print Screen button behaves, is greatly influenced by its firmware.
Windows operating system is out of date:
The Print Screen button’s operation may be impacted by compatibility problems introduced by an out-of-date Windows operating system. By logging into the Windows Update settings, make sure your Windows OS is current.
Low Memory Available:
The Print Screen button’s functioning may also be impacted by a lack of RAM. Your computer may have trouble performing activities, such as taking and processing screenshots, when its memory is low.
You may successfully diagnose and fix the problem by addressing these possible reasons for the Print Screen button failure. These fixes will assist in restoring the correct operation of the Print Screen button on your keyboard, whether you check for physical damage, update keyboard firmware, maintain your Windows operating system current, manage system storage, or keep an eye on available memory.
Why Screenshots Not Working On a Dell Laptop?
How To Fix The Problem Of Screenshot on a Dell Laptop
Why Screenshots Not Working On a Dell Laptop? On PCs running Windows 11 or Windows 10, you may quickly and easily take screenshots by using the Print Screen button. But occasionally, this capability could stop functioning. Don’t worry if you find yourself in this circumstance. You will be taken through several troubleshooting techniques on this page to fix a broken Print Screen button, taking care to address both hardware- and software-related problems that might be the culprit.
- Verify that you’re pressing the right key before moving on to more involved troubleshooting procedures.
Frequently, our muscle memory might fool us and cause us to accidentally hit keys. Make sure you’re correctly hitting the Print Screen key on your keyboard, which is denoted by labels like Prn Scr, PrtSc, PrtScn, or the simple “Print Screen” lettering. By verifying this straightforward but essential step a second time, you may save needless aggravation and capture screenshots with ease.
- You must simultaneously press the Windows key and the Print Screen key to save the snapshot directly to the desired folder, browse to the Pictures > Screenshots directory.
Why Screenshots Not Working On a Dell Laptop? When these keys are pressed together, a screenshot is taken and instantly saved to the specified folder for quick access and organization. You can take and store screenshots on your Windows device fast and simply by getting the hang of this key combination.
- You can attempt reconnecting your Windows keyboard in order to resolve any potential connectivity difficulties.
Start by unplugging or detaching your Windows device’s keyboard. After a little delay, firmly rejoin it to create a new connection. This straightforward action might assist in resolving any small connectivity issues that can be resulting in the keyboard’s failure. You boost your chances
of getting your Windows keyboard back to working properly by making sure the connection is safe.
- It is advised to upgrade your Windows operating system to guarantee the best possible functionality of your keyboard’s features.
Updates to software or firmware can deliver the enhancements and bug fixes that are required to remedy any keyboard functioning problems. Why Screenshots Not Working On a Dell Laptop? You can maximize compatibility and make sure your keyboard works correctly by keeping Windows updated. It’s a proactive move to regularly check for and apply updates to keep your computer’s keyboard operating smoothly.
- You can empty the contents of Windows’ clipboard to get rid of any potential conflicts or problems.
To view the clipboard history, just press the Windows key and the letter “V” simultaneously. Select “Clear all” to eliminate any previously stored clipboard information from the menu that appears. You may start over and make sure the clipboard is prepared to store fresh information without any disturbance by carrying out this step.
- It’s worth checking if Sticky Keys is enabled if you’re encountering strange behavior with Windows keyboard shortcuts.
A keyboard accessibility feature called Sticky Keys changes the way some keyboard shortcuts work. By navigating to the accessibility settings on your Windows device, you may turn off Sticky Keys to solve this problem. Sticky Keys can be disabled to make sure that the Windows keyboard shortcuts operate exactly like they should, without any alterations or disruptions.
- The Function (Fn) key may alter the behavior of the Print Screen key or conflict with its usefulness in particular keyboard layouts.
You might try disabling the Windows Function key to fix this problem. You may get rid of any unexpected consequences the Function key might have on the operation of the Print Screen key by removing it. Why Screenshots Not Working On a Dell Laptop? With this modification, the Print Screen key will function as it should, enabling you to take screenshots without interference from the Function key.
- Windows Print Screen issues may be quickly and successfully fixed by deleting transient internet files.
These files build up over time and can result in conflicts or problems that prevent the Print Screen functionality from working as intended. You may be able to remedy any problems and get the Print Screen feature working normally by deleting these transient internet files. It just takes a few seconds to conduct this procedure, which may greatly enhance the functionality of your Windows device’s Print Screen capability.
- You may use the built-in Windows Keyboard Troubleshooter to quickly diagnose and fix keyboard-related issues on a device running Windows 10 or Windows 11.
This practical instrument is easily accessible and streamlines the troubleshooting process by instantly recognizing and fixing any problems impacting the operation of your keyboard. Running the Windows Keyboard Troubleshooter will enable you to rapidly identify and fix keyboard-related issues, ensuring that your keyboard functions without any hiccups or irregularities.
- Update the device drivers to fix hardware issues with your keyboard on Windows 11 and Windows 10, which is a recommended action.
A somewhat more complex remedy that normally takes less than a minute to accomplish is updating the keyboard’s device drivers. Why Screenshots Not Working On a Dell Laptop? The performance of your keyboard can be enhanced and compatibility issues can be fixed by making sure you have the most recent drivers loaded.
Read More Interesting Topics-
FAQs
Do I Need To Check Any Keyboard Settings On My Dell Laptop?
Yes, you should examine your Dell laptop’s keyboard settings, particularly the Function key and Sticky Keys. The Print Screen button’s behavior may be changed by these settings, among other things.
What If The Problem Isn’t Fixed By Any Of The Troubleshooting Steps?
It is advised to contact Dell customer care for more help if the screenshot problem on your Dell laptop is not resolved by following the troubleshooting methods. They can offer expert advice and support in resolving the issue.
Can Third-Party Software Effect My Dell Laptop’s Ability It Take Screenshots?
Yes, some third-party applications can interfere with your Dell laptop’s ability to take screenshots. Try turning off or removing any newly installed software or programs that could be influencing the screenshot capability as a first step in troubleshooting this issue.
Conclusion
Why Screenshots Not Working On a Dell Laptop? In conclusion, it might be annoying to experience issues with screenshots not functioning on a Dell laptop. However, you may frequently fix the problem by comprehending the potential reasons and using the right troubleshooting techniques.
There are several options to consider, including physical damage to the keyboard, out-of-date drivers, software issues, and configuration changes. Why Screenshots Not Working On a Dell Laptop? Updating your operating system, deleting temporary files, checking your keyboard settings, and making sure you have enough RAM can all help you get the screenshot feature back. If the issue continues, contacting Dell customer service may result in more help that is specialized to your particular model of Dell laptop. You may overcome the challenges and easily take and share screenshots on your Dell device once more with persistence and patience.
- bet365: the ultimate casino destination for indian players
- win big and have fun with bet365: india\'s best casino site
- bet365: the only casino site you need for indian gaming fun
- join the fun at bet365: india\'s most popular casino site
- discover the best casino site in india: bet365
- play the best casino games and claim huge bonuses at bet365
- get ready to win big at bet365: india\'s premier casino site
- bet365: the online casino site that offers the best rewards
- why bet365 is the best casino site for indian players who love to win
- looking for the best casino site in india? look no further than bet365
- bet365: the casino site that offers the best gaming variety for indian players
- experience the thrill of casino gaming with bet365
- get your casino gaming fix at bet365, india\'s leading site
- join the fun and win big with bet365: india\'s top casino site
- discover the best casino site in india for big jackpots: bet365
- bet365: the casino site that offers the best experience for indian players
- play your favorite casino games at bet365, india\'s most trusted site
- why bet365 is the only casino site you need for indian gaming fun
- bet365: the premier casino site for indian players who love to win
- get in on the action at bet365, india\'s best online casino