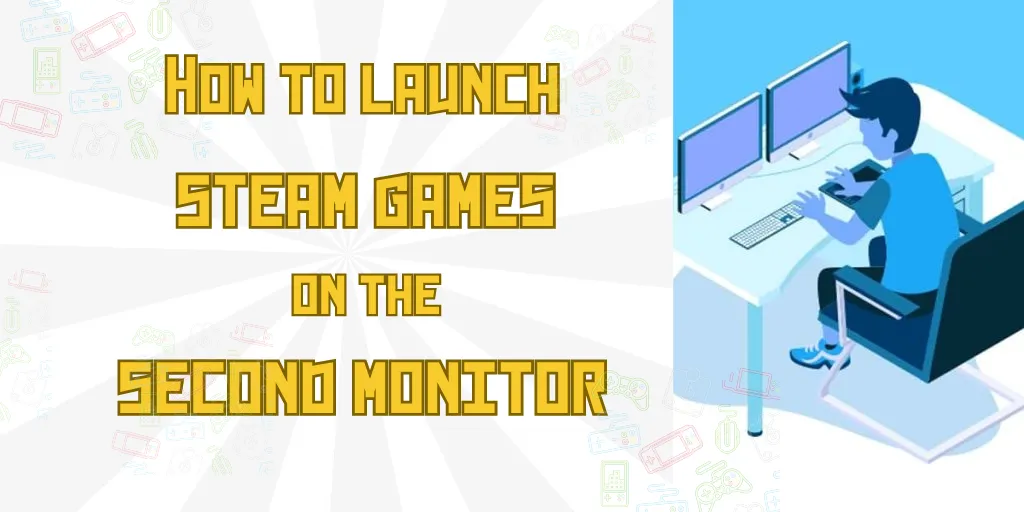
How To Launch Steam Games On The Second Monitor? Do you want to improve your gaming setup by launching your Steam games on a second monitor? Look no further! This tutorial will guide you through the process of setting up your games on a second screen, allowing you to fully immerse yourself in the action without having to constantly switch between screens.
With just a few simple steps, you’ll be able to enjoy a seamless gaming experience on both monitors. Get ready to take your gaming setup to the next level! Read on to know how to launch Steam games on the second monitor.
Contents
Methods To Launch Steam Games On The Second Monitor
Are you struggling with Steam dual monitor issues? First, you need to know what kind of games can do this. They are called “OpenGL” or “DirectX” games. These types of games use a unique graphics API (Application Programming Interface) that lets you create 3D graphics.
Almost all PC games are OpenGL or DirectX games. You can tell because the game will have a bar at the top of the screen that says “OpenGL Version” or “DirectX Version”.
How to launch Steam games on the second monitor? It’s no secret that many people play games on more than one monitor. There are a couple of reasons for this: One person in a household might play a single game on all the monitors in the house while everyone else watches a different show.
Or two or more people in a business or organization might want to work on the same project while viewing the same data on their separate computers. Whatever the reason, having multiple monitors can dramatically improve your gaming experience.
You Can Use Window Mode
How to launch Steam games on the second monitor? Let’s say you have a two-monitor setup like the one shown below. In this example, the left monitor is connected to your primary (or “host”) computer and the right monitor is connected to your secondary (or “remote”) computer. The game will think it is running on your host computer but the operating system will send the rendering of the game to the remote computer.
Then, the remote computer will display that image on the right monitor. Here is how to enable window mode in your OpenGL or DirectX game:
- In Windows, go to the “Start Menu” and then click “Computer”.
- When the “Computer” menu comes up, you should see several icons at the bottom of the screen. Click on the one named “DISPLAYS”. You will see a list of all your displays.
- Each display has a little arrow icon next to it. This means that you can “attach” that display to another application that is running on the computer. Full-Screen, Window Mode, and Windowed Mode.
In any case, the essential element to remember here is that the GPU (Graphics Processing Unit) of your PC is utilized for anything that is not being handled by the CPU (Central Processing Unit).
If you are utilizing a common PC, there will be two GPUs. On the other hand, if you are utilizing a Mac, there will be only one GPU. Regardless of whether your PC has two or one GPU, the essential thing to remember is that the GPU is the part that controls everything.
- Window mode
- Borderless window mode
- Full-screen window mode
How To Launch Steam Games On The Second Monitor – Steps
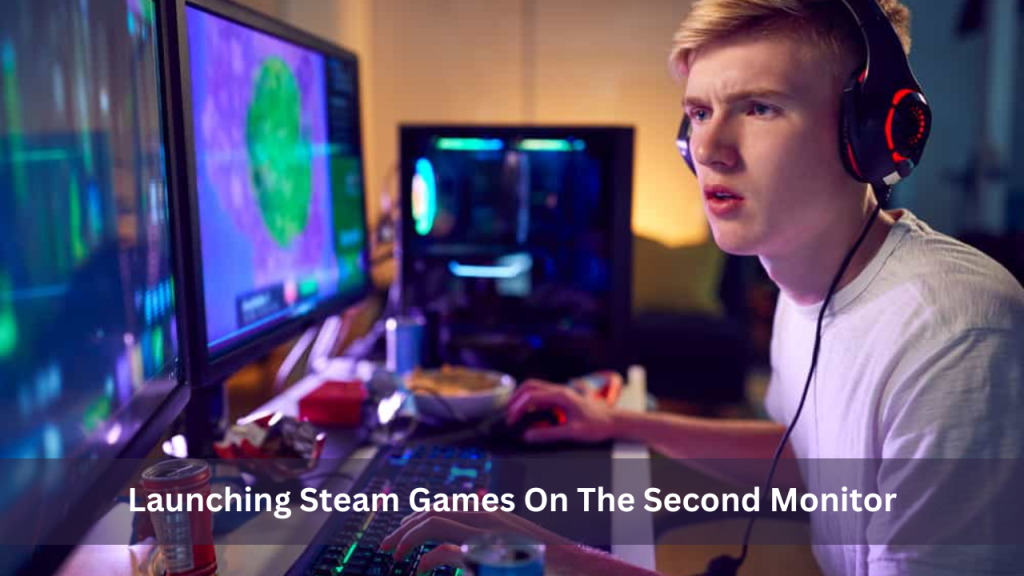
For the query of how to make Steam games open on a second monitor, follow these steps:
1. Press ALT + Enter keys simultaneously, while the game is running
2. The window mode will open in front of you
3. The window mode will open in front of you
4. The window mode will open in front of you
5. Enjoy the game on the second monitor
Use The Projector Mode
The projector mode can be used with both CRT and LCD monitors. With LCD monitors, the projector mode works slightly differently than with CRT monitors. With an LCD monitor, if you connect it to a PC using the DVI or VGA connection, you must enable “Mirror Mode” on the monitor for the projector model to work.
If you are using a Mac, there is no need to worry about any of this because the Mac has built-in support for all of this. However, if you are connecting an LCD monitor to a PC using an analog connection (such as Composite or S-Video), you will need to use “Parity Mode” on the monitor. You can read more about Parity Mode and Mirror Mode.
Step 1: Attach the second display screen you want to use with your PC.
Step 2: Open the game you wish to play on projector mode.
Step 3: Navigate through your desktop screen.
Step 4: Press the windows and P buttons together.
Step 5: Select the PC screen-only option among the displayed alternatives.
Nevertheless, there is no requirement to do so. We can take advantage of two screens in a wide range of applications and programs as we can see on our smartphones and tablets.
However, there are a couple of things that should be taken into account before applying them. For example, the video card drivers. For that, we have to check if the video driver of the PC is compatible with the second screen or not.
Switch the Primary and Secondary Monitors
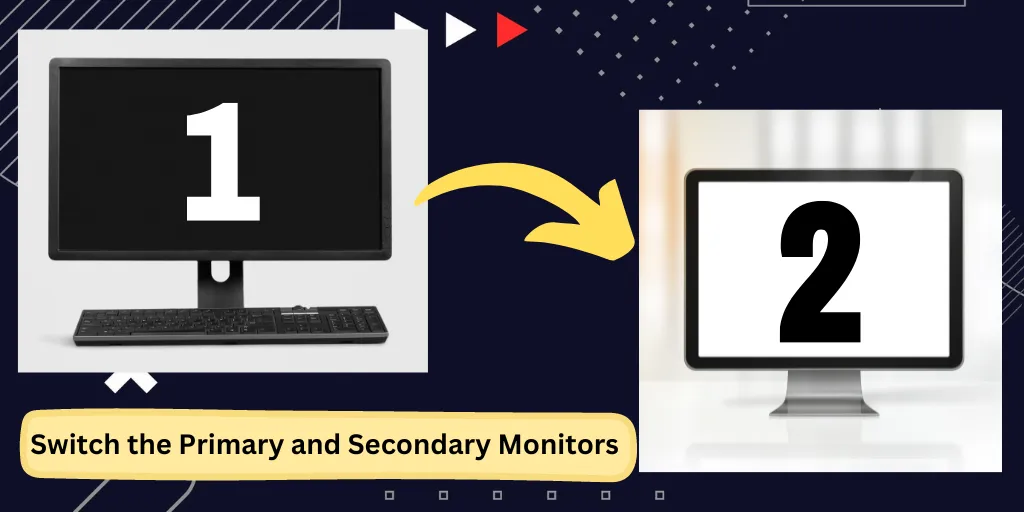
How to launch Steam games on the second monitor? If you are using a PC, this is quite simple. On Windows 10, you must select “Change the size and arrangement of displays” under the “Display settings”. Then you must choose “Displays” and “Other settings”.
- In the “Displays” tab, you can choose between the “Primary Display” and “Secondary Display”.
- In the “Other settings”, you will be able to turn off the second display.
- If you are using a Mac, it is quite similar. You can go to the “Displays” tab and choose “Arrangement”.
You can choose the primary monitor and the secondary monitor. It is a common practice to switch the primary and secondary monitors to save on space. The reason why it is done is to increase the viewable area of the screen.
However, it is recommended to make sure that you do not mix up the primary and secondary displays. The reason why this is necessary is that the screens are treated differently.
For example, when you switch the display from the primary screen to the secondary screen, you must first activate the secondary screen and then press the windows button on your keyboard.
Then, you can simply go to the desktop and press the Windows button to switch back to the primary screen. When it comes to gaming, the screen mode is not very important. If you do not care about the screen mode, then you can just switch the monitors to get the best results.
Browse The Control Panel Window
Windows 7: Click Start, type “Control Panel” in the search bar, and press enter -> Hardware and Sound -> Display -> Settings -> Change display settings (display adapter properties).
Windows 8/8.1: Start -> Control Panel -> Display -> Change display settings (display adapter properties).
Windows 10: Start -> Control Panel -> System and Security -> Display -> Change display settings (display adapter properties)
When using more than one monitor, you will have to adjust the picture in several ways. For example, you will have to change the aspect ratio, the resolution, the color depth, the refresh rate, the screen position and orientation, and so on.
The browse control panel window is one of the most powerful windows you will ever use. It is only available on Windows PCs. With this window, you will be able to access almost every aspect of your computer including the video card drivers, the power management settings, the network configuration, the startup programs, and even the registry.
You can also use it to access the BIOS (Basic I/O Settings) of your computer. This is a very advanced window and it is recommended that you only use it if you are an advanced user.
Adjust The Color Depth
As mentioned earlier, color depth is the number of colors displayed on the screen. To adjust the color depth, proceed as instructed below:
- Open the Start menu and search for “Display Settings”
- In the Display Settings window, scroll down and click on “Advanced Display Settings”
- Under the “Advanced Display Settings” section, click on the display that you want to adjust the color depth for (if you have multiple displays).
- In the “Display Information” window, click on the “Color Depth” dropdown menu and select the desired color depth. The options will typically be “True Color (32-bit)” or “High Color (16-bit)”.
- Click the “Apply” button to apply the changes.
- If you are prompted to confirm the changes, click the “Keep Changes” button to save the changes.
Note: The options available in the “Color Depth” dropdown menu may vary depending on your display and graphics card.
Frequently Asked Questions
1. How To Launch Steam Games On The Second Monitor?
If you want to have the full-screen view on the second monitor, simply press the ‘F’ key on your keyboard. This will bring up a full-screen menu with options for a windowed and full-screen view. Select the full-screen view option and you’ll see the game window fill your entire screen. You can now drag the window anywhere on the screen.
2. How To Have Full Screen On Dual Monitors?
Another way to have Steam games fill both screens is by using ree software called DisplayFusion. DisplayFusion has several features that allow you to create a unique display layout for each screen.
For example, you can choose to have the right monitor be the primary display, while the left monitor becomes the secondary display. The software allows you to move windows from one display to another, as well as resize them and rotate them.
3. How To Get The Right Display Fit On The Screen?
If you have a laptop or a tablet, you’ll need to adjust the display settings before you start playing Steam games on both monitors. This will ensure that the game window fits the screen size perfectly.
To do this, open your device’s control panel, select display settings, and then click on scaling. Here, you can change the resolution of your screen.
Select’scaling’ and you’ll see a drop-down menu where you can choose different options. Click on the ‘custom’ option and then set the scaling to ‘100%.
This will ensure that the game window is displayed at the correct size for each monitor. You can also choose to have the right monitor be the primary display, while the left monitor becomes the secondary display.
Conclusion
How To Launch Steam Games On The Second Monitor? Steam games are great fun and you can use them to play online with other people. They’re not just for playing games, but you can also use them to play movies and music.
If you’re looking for a great way to play Steam games on both monitors, you can try out the display software DisplayFusion. This software will allow you to create a unique display layout for each monitor.
You can choose to have the right monitor be the primary display, while the left monitor becomes the secondary display. The software will also allow you to move windows from one display to another, as well as resize and rotate them.
There are many ways to play Steam games on both monitors, but if you’re looking to maximize the experience, it’s best to go with the software called DisplayFusion.
I hope now you how to launch Steam games on the second monitor. If you have any queries, let us know in the comments below.
- bet365: the ultimate casino destination for indian players
- win big and have fun with bet365: india\'s best casino site
- bet365: the only casino site you need for indian gaming fun
- join the fun at bet365: india\'s most popular casino site
- discover the best casino site in india: bet365
- play the best casino games and claim huge bonuses at bet365
- get ready to win big at bet365: india\'s premier casino site
- bet365: the online casino site that offers the best rewards
- why bet365 is the best casino site for indian players who love to win
- looking for the best casino site in india? look no further than bet365
- bet365: the casino site that offers the best gaming variety for indian players
- experience the thrill of casino gaming with bet365
- get your casino gaming fix at bet365, india\'s leading site
- join the fun and win big with bet365: india\'s top casino site
- discover the best casino site in india for big jackpots: bet365
- bet365: the casino site that offers the best experience for indian players
- play your favorite casino games at bet365, india\'s most trusted site
- why bet365 is the only casino site you need for indian gaming fun
- bet365: the premier casino site for indian players who love to win
- get in on the action at bet365, india\'s best online casino